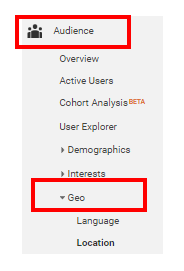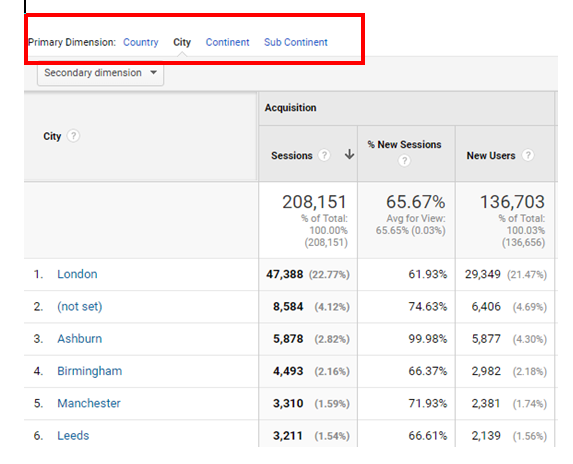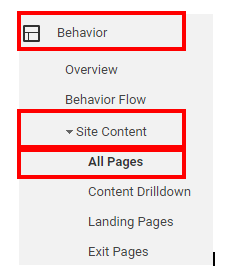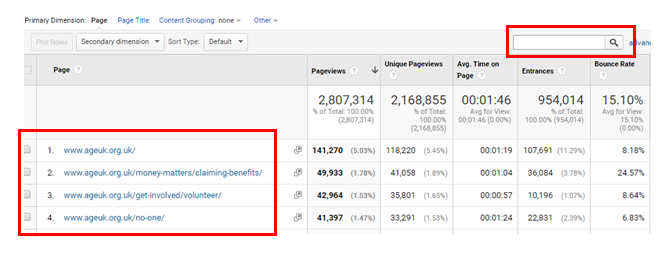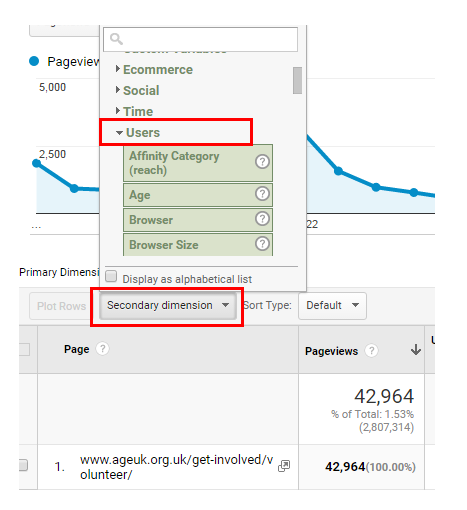If you understand who is using your website, you can ensure that your content is relevant. Google Analytics is a free web stats tool that can help you find out more about your website users. If you’re not currently using Google Analytics you may want to read our guide to Google Analytics first. In this article you’ll find out about: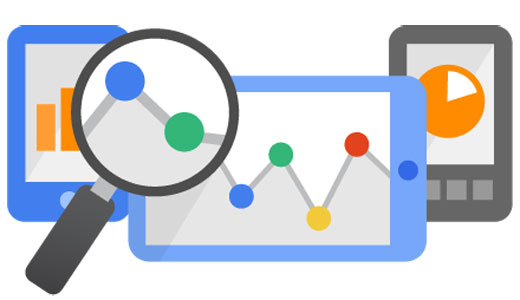
- Who are your users?
- Finding site-wide stats
- Finding page specific stats
- Other resources you may find helpful
1. Who are your users?
You can use Google Analytics to find out useful information about who is coming to your website, such as:
The age of your users
Knowing the age of your website users can give you a clue as to the type of information they may be looking for. For example, if you have a lot of users aged between 30 and 50, it is likely they are looking on behalf of an older person rather than for themselves. Does your content offer information that carers or family members may need?
The location of your users
Knowing the location of your users can be really helpful. If certain pages of your website are being looked at by people outside of your local area, you could review those pages to see why. Is the page information clear about where your services are based or could they be landing on the page by accident? A high bounce rate may also indicate that the page is not meeting their expectations. Or could users outside of the area be accessing information on behalf of an older person who lives in your service area?
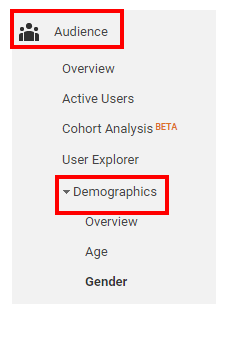 2. Finding site-wide stats
2. Finding site-wide stats
For site-wide stats, look under the Audience section in Google Analytics and click on demographics. This will allow you to select reports on the basis of age and gender.
To find out the location of your website users, go the audience section in the left menu and click Geo. Select Location.
In the report that appears, scroll down underneath the map and select “City” for the primary dimension. The list of cities and visitor numbers will then show in the table.
3. Finding page specific stats
For page-specific stats, go to the Behaviour section of the left hand menu. Select Site Content and All pages.
Find the page you want in the table or search for it in the search field.
When you have clicked on the page URL in the table, then select Secondary Dimension. In the drop down list that appears, click Users. This will allow you to select what information you want to see for the page.